FAQ:デスクトップエディション(Windows版)
Mac版のFAQはこちらFAQ目次
製品の仕様について
- Q: Office 2019、Office 365にはどのバージョンから対応していますか? NEW!!
- Q: Office 2016、Windows 10にはどのバージョンから対応していますか?
- Q: Office 2013、Windows 8.1にはどのバージョンから対応していますか?
- Q: メール連携機能をオフにする方法はありますか?
- Q: NXPowerLite 8.0.5は、どんなファイルを軽量化できますか? NEW!!
- Q: NXPowerLiteを使用する際、Microsoft Officeがインストールされている必要がありますか?
- Q: 軽量化後のファイルを受け取る他のユーザのPCにも、NXPowerLiteは必要ですか?
- Q: 軽量化後もファイルを編集することはできますか?
- Q: NXPowerLiteはインストールする必要がありますか?
- Q: 動画を軽量化できますか?
- Q: Macintoshには対応していますか?
- Q: NXPowerLiteは、暗号化されたファイルを軽量化できますか?
- Q: NXPowerLiteデスクトップエディションは仮想環境での動作に対応していますか?
- Q: NXPowerLiteを使用すると、どの程度軽量化できますか?
- Q: WinZipなどの圧縮ツールとはどこが異なりますか?
- Q: NXPowerLiteは、Officeの「図の圧縮」機能とはどう違うのですか?
- Q: “埋め込まれた文書の図形化”とは何ですか?
- Q: 埋め込まれた文書の図形化ができないことがあります。 NEW!!
- Q: Officeファイル内の画像を軽量化する際、どのようなデータ形式を使っているのですか?
- Q: 軽量化を行ったデジカメ画像に含まれるExif情報はどうなりますか?
- Q: プライベートデータの削除とは何を指すのですか?
- Q: 他言語対応をしていますか?
体験版について
操作方法について
- Q: 受信メールを軽量化しても添付ファイルのサイズが変わりません。NEW!!
- Q: インストール時にエラーが発生します。
- Q: ファイルをNXPowerLiteのアイコン上にドラッグしましたが、何も起こりませんでした。
- Q: ファイルが軽量化されません。
- Q: 最新版のNXPowerLiteが動きません。
- Q: 最新バージョンへアップグレードしたい。
- Q: 元のファイルは必要ないので、軽量化時に上書きしたい。
- Q: NXPowerLiteをアンインストールしたい。
- Q: [ファイル]メニューに、「NXPowerLiteを使用して...」が表示されません。
- Q: 作成した軽量化レベルプロファイルをエクスポート/インポートする方法を教えてください。NEW!!
- Q: NXPowerLiteデスクトップエディション バージョン7の軽量化レベル「高画質(印刷用)」と同じ設定値をバージョン8でも使いたい。NEW!!
ライセンス及びシリアルナンバーについて
- Q: 最新バージョンをダウンロードしましたが、シリアルナンバーを受け付けてくれません。
- Q: 別のユーザーアカウントでログオンすると、NXPowerLiteデスクトップエディションが体験版として起動します。
- Q: 現在利用しているPCを買い換えた場合、そのまま以前のライセンスを使用できますか?
- Q: シリアルナンバーが記載されたE-mailを紛失しました。
その他のご質問
製品の仕様について
Q: Office 2019、Office 365にはどのバージョンから対応していますか?
A:
NXPowerLite 8.0.5 から対応しております。
Q: Office 2016、Windows 10にはどのバージョンから対応していますか?
A:
【Office 2016への対応】
NXPowerLite 7.0.6 から対応しております。
【Windows 10への対応】
NXPowerLite 7.0.6 から対応しております。
Q:Office 2013、Windows 8.1にはどのバージョンから対応していますか?
A:
【Office 2013への対応】
NXPowerLite 6.0.7から対応しております。現在は最新版としてNXPowerLite 8がリリースされています。
【Windows 8.1への対応】
NXPowerLite 6.0.7から対応しております。現在は最新版としてNXPowerLite 8がリリースされています。
なお、NXPowerLite 2, 3, 4, 5, 6, 7のいずれかのライセンスをお持ちの方は、通常購入価格の半額のアップグレード版を購入することで最新版をご利用いただくことが可能です。最新版のリリースノートはこちら、購入方法の詳細につきましてはこちらのページをご参照ください。
Q:メール連携機能をオフにする方法はありますか?
A:
【バージョン 7の場合】
こちらのマニュアルのP.5~6のメールソフトとの連携機能のページについて記載された内容をご参照ください。
【バージョン 6の場合】
こちらのマニュアルのP.5~6のメールソフトとの連携機能のページについて記載された内容をご参照ください。
- メールソフトのメール作成画面を表示する
- ツールバーにある[NXPowerLite 設定]をクリックする
- 軽量化設定タブにあるファイル形式のチェックを外し、[OK]をクリックする
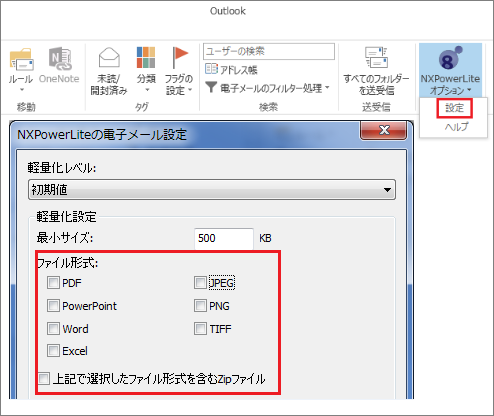
なお、NXPowerLite 2, 3, 4, 5, 6, 7のいずれかのライセンスをお持ちの方は、通常購入価格の半額のアップグレード版を購入することで最新版をご利用いただくことが可能です。最新版のリリースノートはこちら、購入方法の詳細につきましてはこちらのページをご参照ください。
Q:NXPowerLite 8.0.5は、どんなファイルを軽量化できますか?
A:
以下のファイルが軽量化可能です。
- Microsoft Office 97、2000、XP、2003、2007、2010、2013、2019、Office 365で作成されたPowerPointファイル、Wordファイル、Excelファイル
- PDFファイル(バージョン1.4~1.7 Extension Level 8)
- JPEGファイル
- PNGファイル
- 非圧縮のTIFFファイル
- 上記のファイルを含んだZIPファイル
Q:NXPowerLiteデスクトップエディションを使用する際、Microsoft Officeがインストールされている必要がありますか?
A:
いいえ。Officeファイルを軽量化するために、お使いのPCにMicrosoft Officeがインストールされている必要はありません。 ただし、一部のWordファイルは、Microsoft Wordがインストールされている環境の方が、よい軽量化効果が得られます。
Q:軽量化後のファイルを受け取る他のユーザのPCにも、NXPowerLiteデスクトップエディションは必要ですか?
A:
いいえ。軽量化を行っても、PPT、DOC、XLSなどのファイル形式は変更されないので、軽量化後のファイルを配布した場合も、それらのファイルを開く際にNXPowerLiteは必要ありません。 そのままの状態で、各Officeアプリケーションで閲覧・編集が可能です。
Q:軽量化後もファイルを編集することはできますか?
A:
はい。NXPowerLiteは、各ファイル内の画像やオブジェクトを解析し、最適な条件にて軽量化します。PowerPoint、Word、Excelの各ファイル形式自体は変更されず、そのまま再編集が可能です。
ただし、[埋め込まれた文書の図形化]機能を使用してオブジェクトを軽量化した場合は、軽量化後のファイル上でオブジェクトの再編集を行うことは出来ません。
Q:NXPowerLiteデスクトップエディションはインストールする必要がありますか?
A:
NXPowerLiteデスクトップエディションの通常版は、各Office製品やWindowsエクスプローラとの連携機能を使用するためにインストールを行う必要があります。
Q:動画を軽量化できますか?
A:
NXPowerLiteは、動画自体の軽量化には対応していません。しかし、動画がオブジェクトとして貼り付けられている場合に[埋め込まれた文書の図形化]機能を使用すると、 動画を余分な情報として判断し削除します。そのため、オブジェクトとして貼り付けた動画の含まれたファイルを軽量化する場合は、[埋め込まれた文書の図形化]機能を無効にする必要があります。
なお、PowerPoint内の[挿入]メニューより[ビデオとサウンド]を使用して動画をファイルに貼り付けた場合は、外部に保存した動画を再生時に呼び出す仕組みになっているため、 [埋め込まれた文書の図形化]機能を使用しても動画への影響はありません。
Q:Macintoshには対応していますか?
A:
NXPowerLiteは、Macintoshに対応しております。
MacintoshのFAQはこちらをご参照ください。
Q:NXPowerLiteは、暗号化されたファイルを軽量化できますか?
A:
暗号化されたファイル(パスワード付きファイルなど)は軽量化の対象外となります。
また、以下の条件のファイルも軽量化の対象外となります。
- PDF/X、PDF/Eの規格に準拠したPDFファイル
- デジタル署名されたPDFファイル
- パスワード(文書を開くパスワード)が設定されたPDFファイル
- 印刷許可の設定がされていないPDFファイル
- 制限された編集権限のみ設定されているPDFファイル
Q:NXPowerLiteデスクトップエディションは仮想環境での動作に対応していますか?
A:
NXPowerLiteデスクトップエディションは仮想環境での動作確認は行っておりませんので、仮想化環境でのみ起きる問題が発生した場合にはご対応できない可能性があることをご了承ください。 また、現状では仮想環境に対応する予定はありません。なお、NXPowerLiteファイルサーバエディションの仮想環境対応については動作環境ページをご参照ください。
Q:NXPowerLiteを使用すると、どの程度軽量化できますか?
A:
ファイルごとの圧縮率は、貼り付けられている画像や埋め込まれたオブジェクトの数、及びサイズにより異なります。顕著な画像の劣化もなく、99%の圧縮率を達成する場合もある一方、 対象のファイルに画像やオブジェクトが含まれない場合は、圧縮率が低くなるか、または軽量化が行われない場合もあります。
Q:WinZipなどの圧縮ツールとはどこが異なりますか?
A:
WinZipなどの圧縮ツールは、ファイルの全データを軽量化対象とします。NXPowerLiteは、ファイルに含まれている画像などの情報を的確に分析し、 それぞれに最適な方法にてファイルを軽量化します。そのため、NXPowerLiteを使用すると、ファイルの拡張子は変更されず、軽量化後のファイル解凍の必要もありません。 もちろん、軽量化後のOfficeファイルは各Officeアプリケーション上で、JPEGファイル、PNGファイル、PDFファイル、非圧縮のTIFFファイルはビューワ上などでそのまま使用可能です。
Q:NXPowerLiteは、Officeの「図の圧縮」機能とはどう違うのですか?
A:
NXPowerLiteは、通常、Officeの「図の圧縮」機能よりも優れた軽量化効果が得られます。主な違いは次の通りです。
- NXPowerLite: Officeファイル内の各画像を分析し、それぞれの画像に最適なデータ形式と圧縮率を自動的に選択して軽量化を行います。 また、他のアプリケーションで作成されてファイル内に埋め込まれたオブジェクトも図形化することで、更にデータ容量を軽量化することができます。
- Officeアプリケーション: PowerPoint、Word、Excelにある(各バージョンにより異なります)「図の圧縮」機能は、画像の解像度を落とすだけで、 各画像毎に最適なデータ形式や圧縮率を自動的に設定するわけではありません。
こうした違いにより、NXPowerLiteで軽量化したファイルは、「図の圧縮」機能と比較し、処理後のデータ容量は軽くなり、表示・印刷品質もよりよい結果が得られます。 開発元の実施したテストによると、NXPowerLiteは、Officeアプリケーションの「図の圧縮」機能と比較し、ファイル容量の圧縮率において平均28%も上回るという結果が得られています。
Q:“埋め込まれた文書の図形化”とは何ですか?
A:
埋め込まれた文書とは、他のOfficeアプリケーションやVisioで作成され、PowerPoint、Word、Excelの各Officeファイルに挿入されたオブジェクトのことを指します。
埋め込まれた文書は、ダブルクリックして再編集を行うために必要な情報を含むため、再編集を行わないユーザには不必要な情報が含まれています。 これらの埋め込まれた文書(オブジェクト)を再編集をしない場合は、[埋め込まれた文書の図形化]を実行することにより、不必要なデータが削除され、圧縮率をさらに高めることが可能となります。
Q:埋め込まれた文書の図形化ができないときがあります。
A:
以下の条件の場合、「埋め込まれた文書の図形化」を有効にしても、NXPowerLiteはそれらのオブジェクトを図形化しません。
- Office Open XML形式のファイル内に、Office Open XML形式のファイルがオブジェクトとして挿入されている場合
- PPT形式のファイル内に、PPT形式のファイルがオブジェクトとして挿入されている場合
また、上記の条件に当てはまらない場合でも、ファイルの完全性を保つためにNXPowerLiteは埋め込まれた文書を図形化しないことがあります。
Q:Officeファイル内の画像を軽量化する際、どのようなデータ形式を使っているのですか?
A:
NXPowerLiteは、Officeファイルに含まれる画像を軽量化する際に、それぞれの画像を分析して、以下のいずれかのデータ形式の中から各画像に最適なデータ形式を自動的に選択して処理します。
- JPEG (Joint Photographic Experts Group) 形式は、写真のような、色数が多く、階調の多い画像に適しています。
- PNG (Portable Network Graphics) 形式は、一般的なGIF形式の代替として、よりよい圧縮率(5~25%)が得られるなどの利点があります。
- WMF (Windows Meta File) 形式を利用すると、ベクター図形を非常に軽いデータ容量で保持することができますので、Excelから貼り付けられたグラフなどを図形化する際に最適です。
Q:軽量化を行ったデジカメ画像に含まれるExif情報はどうなりますか?
A:
【バージョン 6以降の場合】
「軽量化レベル」の設定画面にて選択することが可能です
【バージョン 5およびバージョン 4.2.3、4.3.1の場合】
軽量化後のデジカメ画像(JPEGファイル)に含まれるExif情報は削除されません。
【バージョン 4.1.2、4.1.3、4.1.4の場合】
軽量化後のデジカメ画像(JPEGファイル)に含まれるExif情報は削除されます。
※Exif情報:デジタルカメラなどで撮影した際に含まれる撮影条件の情報(カメラの機種や撮影日時などが保存されます)
Q:プライベートデータの削除とは何を指すのですか?
A:
PDFファイルの作成や編集が可能なAdobe Acrobat、InDesign、Illustrator、Photoshopなどのアプリケーションではファイル内にそれぞれの
アプリケーション固有の編集データを保持することができます。
一例として、Adobe Illustratorの場合、PDF保存時のオプションにある「Illustratorの編集機能を保持する」をチェックした上で保存を行ったファイルには、
保存されたPDFには「PDFに関するデータ」と「Illustratorのアプリケーション固有の編集データ」という2つのデータが含まれます。
(このアプリケーション固有の編集データを保持した場合、当該PDFを再度、Illustratorで開く際、Illustratorのファイルとして開くことができます)
NXPowerLiteの[プライベートデータの削除]機能を使用すると、上記のうちアプリケーション固有の編集データを削除することができます。
なお、編集データを削除した場合、Adobe製品のアプリケーション固有の編集データを使用する機能は無効になりますが、PDFファイル自体の基本的な編集は可能です。
Q:他言語対応していますか?
A:
日本語OSのWindows上でインストールを行うと自動的に日本語表示となり、英語OSのWindows上でインストールを行うと英語表示となります。 インストール時やインストール後に任意で言語表示を変更する方法はございません。
体験版について
Q:NXPowerLiteデスクトップエディションの体験版は、製品版と何が違うのでしょうか?
A:
NXPowerLiteデスクトップエディションの体験版は、製品版と同じ機能を14日間限定でご利用いただけます。(軽量化を実行して10%以上ファイルサイズが減少した日から14日間になります)
※体験版では一度に軽量化できるファイル数は20までに制限されています。
Q:体験版ダウンロードページにE-mailアドレスを入力したのに、ダウンロードできません。
A:
NXPowerLiteのプログラムファイルは、体験版ダウンロードページでE-mailアドレスを送信後に表示されるページより、お客様ご自身でダウンロードリンクをクリックして、入手していただく必要があります。
ページを閉じてしまった場合は、再度E-mailアドレスを入力してご利用ください。
操作方法について
Q:受信メールを軽量化しても添付ファイルのサイズが変わりません。
A:
NXPowerLite 7から受信メールの添付ファイルを軽量化機能が追加されましたが、軽量化後に他のメールを選択し
軽量化したメールを再選択しなければ添付ファイルのサイズが、軽量化後のサイズに更新されません。
※軽量化した時点で添付ファイルの実サイズは変更されています。
※メールを再選択してもサイズに変更がない場合は、Outlookを再起動することで反映されます。
また、受信メールを右クリックし、メニュー内に「詳細の確認(NXPowerLite)」と表示されていれば、その受信メールは軽量化済みであることがわかります。
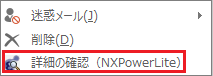
Q:インストール時にエラーが発生します。
A:
NXPowerLiteのインストール中にエラーが表示される場合には、プログラムのダウンロードが途中で終了している可能性がありますので、
再度ダウンロードを行いファイルサイズを確認後、インストールを行ってください。なお、NXPowerLite 8.0.5 デスクトップエディションのファイルサイズは、
「23.5 MB (24,710,136 バイト)」です。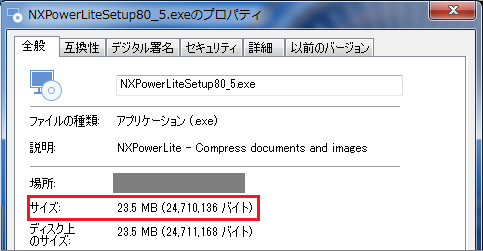
※インストールが開始されなかった場合には、プログラムのダウンロード時にプログラムに対するセキュリティがかかっている可能性があるので、以下の点について確認をお願いします。
- exeファイルを右クリック後、[プロパティ]を選択する
- [全般]タブ内の「ブロックの解除」を選択して[OK]をクリックする
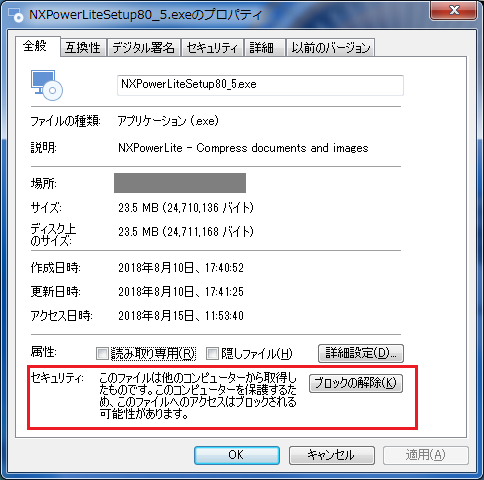
Q:ファイルをNXPowerLiteデスクトップエディションのアイコン上にドラッグ&ドロップしましたが、何も起こりませんでした。
A:
以下の点についてご確認ください。
- NXPowerLiteデスクトップエディションがすでに起動している可能性があります。NXPowerLiteのアイコン上ではなく、NXPowerLiteのメインウィンドウ上に対象ファイルをドラッグ&ドロップしてください。
- ユーザーアカウント制御をオフにすることでドラッグ&ドロップができる可能性があります。以下を参考に設定を変更してください。 ユーザー アカウント制御をオンまたはオフにする(Microsoftのページに飛びます)
Q:ファイルが軽量化されません。
A:
NXPowerLiteデスクトップエディションは、PowerPointファイル、Wordファイル、Excelファイルを軽量化する際に、貼り付けられている画像(画面キャプチャ、デジカメの写真等)や、他のアプリケーションで作成されて埋めこまれたオブジェクト(Excelの表・グラフ等)を、それぞれに最適な画像サイズ・データ形式・解像度で軽量化を行います。
そのため、画像等がないファイルの場合、NXPowerLiteは、これ以上ファイルの軽量化を行う余地がないと判断し、軽量化が行われない場合があります。大量の画像やオブジェクトが含まれたファイルの場合は、NXPowerLiteで軽量化することにより劇的に軽量化が可能です。
なお、Microsoft Office製品に画像を貼り付けると、元の画像形式やファイルへの 貼り付け方法により、Office製品内部で様々な形式の画像に変換されます。しかし、 NXPowerLiteは一部EMF(拡張メタファイル)形式などの画像の軽量化には対応していないため、ファイルの作成環境などにより、軽量化が行われない場合があります。
PDFファイルにつきましては、PDFファイルの作成時に選択したレベルによりますが、ファイル内の画像の圧縮が行われた状態で作成される場合がございます。その場合、NXPowerLiteではそれ以上、軽量化されない可能性があります。
また、軽量化が行われなかった理由はファイルの下に表示されます。
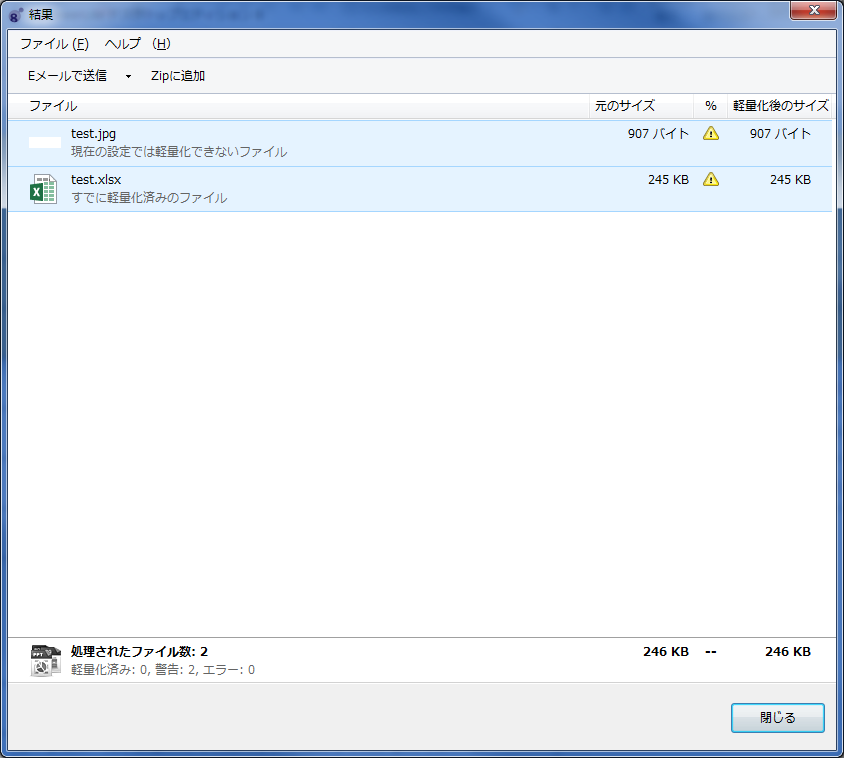
Q:最新バージョンのNXPowerLiteデスクトップエディションでシリアルナンバーが登録できません。
A:
過去のNXPowerLiteデスクトップエディション用に発行されたシリアルナンバーを入力している可能性があります。 NXPowerLiteはバージョン毎(NXPowerLite 4.x, NXPowerLite 5.x, NXPowerLite 6.x, NXPowerLite 7.x, NXPowerLite 8.x)にシリアルナンバーが異なりますので、ご購入いただいたバージョンのプログラムをご利用ください。年間保守サポート契約に加入されている方は、無料で最新バージョンにアップグレードが可能です。
なお、旧バージョン(NXPowerLite 2.x, 3.x, 4.x, 5.x, 6.x, 7.x)をご利用の方は、最新バージョンのダウンロード版を優待価格でご購入いただけます。
Q:最新バージョンへアップグレードしたい。
A:
アップグレードの方法は、メジャーバージョンアップ、マイナーバージョンアップによって異なります。
- メジャーバージョンアップの場合 (例:NXPowerLite 6.x、7.x → 8.x)
NXPowerLiteデスクトップエディション 1.x、2.x、3.x、4.x、5.x、6.x、7.xをお使いの場合は、「NXPowerLite 8 デスクトップエディション アップグレード版」をご購入いただくことで最新バージョンをご利用いただけます。年間保守サポート契約に加入されている方は、無料で最新バージョンにアップグレードが可能です。 ご注文時には、旧バージョンのシリアルナンバーをご用意ください。
- マイナーバージョンアップの場合 (例:NXPowerLite x.0.6→x.1.5)
NXPowerLiteの製品版をお使いの場合、マイナーバージョンアップは無償でご利用いただけます。最新バージョンリリース後に、ご注文時にご登録いただいたE-mailアドレス宛に、 マイナーバージョンアップのご案内をお送りします。
なお、他社様のオンラインショップをご利用の場合や、パッケージ版をご購入の場合は、弊社でユーザ様情報が確認できないため、メールにてユーザ登録を行っていただく必要がございます。
製品に関する情報配信をご希望の場合は、シリアルナンバーを明記の上、NXPowerLiteサポート窓口までE-mailにてご連絡ください。追ってユーザ登録方法についてご案内いたします。
Q:元のファイルは必要ないので、軽量化時に上書きしたい。
A:
【NXPowerLite 8の場合】
[保存時の設定]で[元ファイルに上書き]を選択します。[元ファイルに上書き]を選択した場合、原本ファイルのバックアップは作成されませんのでご注意ください。
【NXPowerLite 7の場合】
軽量化済みファイルが原本ファイルを上書きしないよう設定されていますが、
設定変更によって原本ファイルの上書きを行うことができます。ただし、この場合には原本ファイルが別名で保存されます。
例:「設定」の「保存先」タブにて「元ファイルのコピーを作成(同じフォルダー)」を選択した場合、以下の処理が行われます。
原本ファイル「sample.pptx」
↓
軽量化後に作成されるファイル「sample.pptx」、原本ファイルのコピー「sample(NXPowerLite Backup).pptx」
「設定」の「保存先」にて「軽量化済みファイルのコピーを作成(同じフォルダー)」を選択した場合、以下の処理が行われます。
原本ファイル「sample.pptx」
↓
軽量化後に作成されるファイル「sample(NXPowerLite).pptx」、原本ファイルはそのままのファイル名「sample.pptx」です。
Q:NXPowerLiteデスクトップエディションをアンインストールしたい。
A:
以下にNXPowerLiteデスクトップエディションのアンインストール(削除)方法を記載します。
●Windows 7の場合- [スタート]-[コントロールパネル]-[プログラムの機能]または[プログラムのアンインストール]を選択します
- ダイアログ内の[NXPowerLite]を選択し、[アンインストール]をクリックします
- [スタート]を右クリックし、[コントロールパネル]をクリックします
- [プログラムの機能]または[プログラムのアンインストール]を選択します
- ダイアログ内の[NXPowerLite]を選択し、[アンインストール]をクリックします
- [スタート]を右クリックし、[検索(S)]に「コントロールパネル」と入力し、Enterキーを押します
- [プログラムの機能]または[プログラムのアンインストール]を選択します
- ダイアログ内の[NXPowerLite]を選択し、[アンインストール]をクリックします
Q:[ファイル]メニューに「NXPowerLiteを使用して...」が表示されません。
A:
この現象は、Officeアプリケーションが異常終了した場合などに、その原因がNXPowerLiteデスクトップエディションの連携メニューのようなアイテムにあるとみなされると発生します。以下の手順を実行することにより、再度NXPowerLiteの連携メニューを表示させることが可能です。
●Office 2010, 2013, 2016, 2019の場合- 「NXPowerLiteを使用して...」が表示されないOfficeアプリケーションを起動します。
- [ファイル]-[オプション]を選択します。
- 左側メニューから「アドイン」を選択します。
- [管理]から「COMアドイン」を選択し「設定」ボタンをクリックします。
- [NXPowerlite Addin]を選択し、「有効にする」をクリックします。
- [OK]をクリックしてオプションを閉じ、当該Officeアプリケーションを再起動します。
- 「NXPowerLiteを使用して...」が表示されないOfficeアプリケーションを終了し、NXPowerLiteデスクトップエディションをアンインストールします。
- レジストリエディタ(regedit.exe)を起動します。
起動方法:Windowsボタンをクリックし、「プログラムとファイルの検索」に[regedit]を指定し、[regedit.exe]を起動します。 - 以下のレジストリエントリに移動します。
[HKEY_CURRENT_USER\Software\Microsoft\Office\*1\*2\Resiliency]
(*1にはOfficeのバージョン、*2には対象のOfficeアプリケーション名が入ります)
※Officeのバージョンは2010の場合14.0、2013の場合15.0、2016~2019の場合16.0です。
- [Resiliency]の以下にある[DisabledItems]内の[REG_BINARY]のキーを削除し、[CrashingAddinList]内の[REG_BINARY]のキーも削除します。
- [HKEY_CURRENT_USER\Software\Microsoft\Office\Outlook\Addins]を開き、[NXPLite*3.OAddin]を削除します。(*3には対象のOfficeアプリケーション名と数字が入ります)
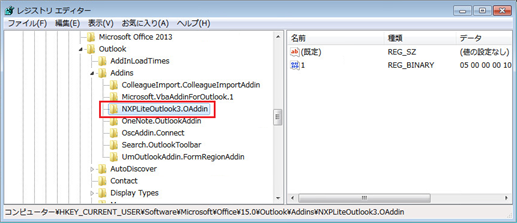
インストール時の状況によって保存されてる場所が異なるため、[HKEY_CURRENT_USER]以下の上記階層に[NXPLite*.OAddin]がない場合は、[HKEY_LOCAL_MACHINE\Software\Microsoft\Office\*2\Addins]を開き[NXPLite*3.OAddin]を削除してください - NXPowerLiteを再度インストールし、対象のOfficeアプリケーションを再起動し、アドインが正しく読み込まれるかどうか確認します。
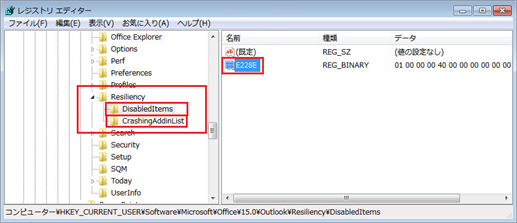
Q:作成した軽量化レベルプロファイルをエクスポート/インポートする方法を教えてください。
A:
バージョン 8をご利用の環境であれば、以下の方法でエクスポート、インポートが可能です。
【エクスポート方法】
- NXPowerLiteを終了します。
- Windowsエクスプローラーのアドレスバーに
「%appdata%\Neuxpower\NXPowerLite Desktop 8\Profiles」を貼り付け、移動します。 - 拡張子が「nxprofile」のファイルをインポート先端末にコピーします。
【インポート方法】
- NXPowerLiteを終了します。
- Windowsエクスプローラーのアドレスバーに
「%appdata%\Neuxpower\NXPowerLite Desktop 8\Profiles」を貼り付け、移動します。 - 上記でエクスポートしたファイルを手順2のフォルダパス内にコピーします。
- NXPowerLiteデスクトップエディションを起動し、インポートしたプロファイルが表示されているかご確認ください。
Q:NXPowerLiteデスクトップエディション バージョン7の軽量化レベル「高画質(印刷用)」と同じ設定値をバージョン8でも使いたい。
A:
バージョン7の「高画質(印刷用)」と同様の設定値をバージョン8でも使用する場合、新しい軽量化レベルプロファイルを以下の設定値で作成します。
【PDF】
- JPEG画質:7
- 次の解像度で軽量化:無効
- プライベートデータの削除:有効
- サブセット埋め込みフォント:無効
【PowerPoint、Word、Excel】
- JPEG画質:7
- 次の解像度で軽量化:無効
- 画像のトリミングを許可:有効
- 埋め込まれた文書の図形化:有効
【JPEG】
- JPEG画質:7
- 次の解像度で軽量化:無効
- EXIFデータの削除:無効
ライセンス、及びシリアルナンバーについて
Q:最新バージョンをダウンロードしましたが、シリアルナンバーを受け付けてくれません。
A:
過去のNXPowerLiteデスクトップエディション用に発行されたシリアルナンバーを使用している可能性があります。それぞれのバージョンのシリアルナンバーは、対応するバージョンのNXPowerLiteのみに有効なため、 最新版のNXPowerLiteに入力するとエラーになります。最新バージョンをお使いいただくには、そのバージョンに対応したNXPowerLiteのシリアルナンバーが必要になります。
旧バージョンをご利用の方は、NXPowerLite 8 デスクトップエディション ダウンロード版を優待価格でご購入いただけます。なお、年間保守サポート契約に加入されている方は、無料で最新バージョンにアップグレードが可能です。
Q:別のユーザーアカウントでログオンすると、NXPowerLiteデスクトップエディションが体験版として起動します。
A:
現在、NXPowerLiteデスクトップエディションのインストール時に、全てのユーザアカウントに自動でシリアルナンバーを適用させることはできません。NXPowerLiteを、インストール時とは別のアカウントで使用する際は、インストール時に指定したシリアルナンバーと同じものを、再度入力してください。
なお、ユーザー数が多い場合は、レジストリスクリプトを使用して自動的にシリアルナンバーを書き込む事が可能です。詳細は、こちらのページからバージョンに応じた「導入マニュアル」をご覧ください。
Q:現在利用しているPCを買い換えた場合、そのまま以前のライセンスを使用できますか?
A:
はい、新しいPCで以前のライセンスを利用することは可能です。元のPCからNXPowerLiteをアンインストール後、新しいPCで再度ダウンロード・インストールし、ライセンス情報「名前(任意)、シリアルナンバー」を入力してください。
NXPowerLiteデスクトップエディションでは、1台のPCに対して1ライセンスが必要になります。(仮想環境や共有PCなど、インストールする端末の台数よりユーザー数が明らかに多い場合はユーザー数でカウントするケースがあります。詳細はオーシャンブリッジまでお問合せください。)
Q:シリアルナンバーが記載されたE-mailを紛失しました。
A:
NXPowerLite製品版のシリアルナンバーは、ご注文後にお送りするE-mail「件名:【NXPowerLite】シリアルナンバーのご連絡」に記載されています。そのE-mailを紛失された場合は、ご注文日、ご注文方法(お分かりになればご注文受付番号)、購入時のメールアドレスを明記してお問い合わせページからご連絡ください。
なお、NXPowerLiteのシリアルナンバーとライセンス契約書は、バージョンアップ時に必要になりますので、大切に保管してください。
また、NXPowerLiteのシリアルナンバーは以下の方法でも確認することが可能です。
【重要】レジストリエディタには、Windowsやインストールされているソフトウェアの設定情報などが記載されているため、レジストリエディタを開いた際に、下記以外の値の変更などは行わないようお願いいたします。また、下記の操作を行い不具合が発生した場合も、弊社では責任を負いかねますことをご了承ください。
- Windowsのスタートボタンをクリックし、[ファイル名を指定して実行]を選択します。
- [ファイル名を指定して実行]ダイアログ上の[名前:]に「regedit」と記入し、OKをクリックします。
- レジストリエディタが開くので、その中から以下の順に値を展開します。
●NXPowerLite 2の場合
[HKEY_CURRENT_USER]-[Software]-[Neuxpower]-[NXPowerLite]-[2.0]
●NXPowerLite 3の場合
[HKEY_CURRENT_USER]-[Software]-[Neuxpower]-[NXPowerLite]-[3.0]
●NXPowerLite 4の場合
[HKEY_CURRENT_USER]-[Software]-[Neuxpower]-[NXPowerLite]-[4.0]
●NXPowerLite 5の場合
[HKEY_CURRENT_USER]-[Software]-[Neuxpower]-[NXPowerLite]-[5.0]
●NXPowerLite 6の場合
[HKEY_CURRENT_USER]-[Software]-[Neuxpower]-[NXPowerLite]-[6.0]
●NXPowerLite 7の場合
[HKEY_CURRENT_USER]-[Software]-[Neuxpower]-[NXPowerLite]-[7.0]
●NXPowerLite 8の場合
[HKEY_CURRENT_USER]-[Software]-[Neuxpower]-[NXPowerLite]-[8.0]
この中の[Registered Code]のデータ欄に記載されている情報が、お客様が使用しているシリアルナンバー(※)となりますので、新しいPC上でご利用ください。
※シリアルナンバーは5文字5桁の英数字のものになります。
【例:XXXXX-XXXXX-XXXXX-XXXXX-XXXXX】
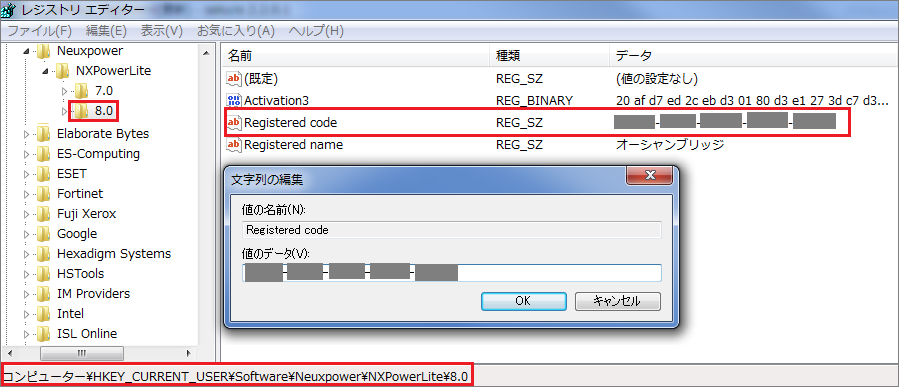
その他のご質問
Q: NXPowerLiteデスクトップエディションの複数ライセンスを一括導入する際に、簡単に行う方法はありますか?
A:
一括導入の際のインストール作業と、シリアルナンバーの適用作業をシンプルにする方法があります。詳しい情報をご希望の方は、こちらのページからバージョンに応じた「導入マニュアル」をご覧ください。
